Have you ever wondered what running Chrome OS without buying a Chromebook is like? Imagine transforming your computer into a universal machine seamlessly integrating Google’s lightweight operating system. Using Chrome OS in VirtualBox offers a cloud-centric computing experience, strong security, various customization options with fast integration with Google Service, and access to millions of Android and Linux apps. VirtualBox allows users to install and use Chrome OS without purchasing new hardware such as Chromebook. Users can test Chrome OS features and applications in a controlled environment without affecting their primary system.
What is Chrome OS?
Chrome OS is a popular lightweight operating system developed by Google in 2011. Google has designed it for cloud-based services and web applications and customized it extensively to create an operating system optimized for the Chrome browser ecosystem based on the Linux kernel. With its fast integration with Google services and applications such as Google Photos, and Google Drive, simplicity, native support for Android apps, optimized performance, and advanced security features, Chrome OS stands out as a reliable operating system.
How to Install Chrome OS in VirtualBox
Installing Chrome OS in VirtualBox requires a Chrome OS image file, the latest VirtualBox software installed on your computer, suitable system resources, such as RAM and CPU cores allotted to the virtual machine, and setting up VirtualBox’s storage, display, and network settings to maximize functionality and performance. This is the best guide to walk you through installing Chrome OS in VirtualBox with all its features:
What You Need?
- VirtualBox Software
- Chrome OS OVA image
1. Downloading VirtualBox
Step 1: Go to the VirtualBox Download Page
Step 2: Choose the version that is compatible with your primary operating system such as Windows hosts, macOS hosts, and Linux distributions.
Step 3: Make sure to download the latest version of Oracle VirtualBox software.
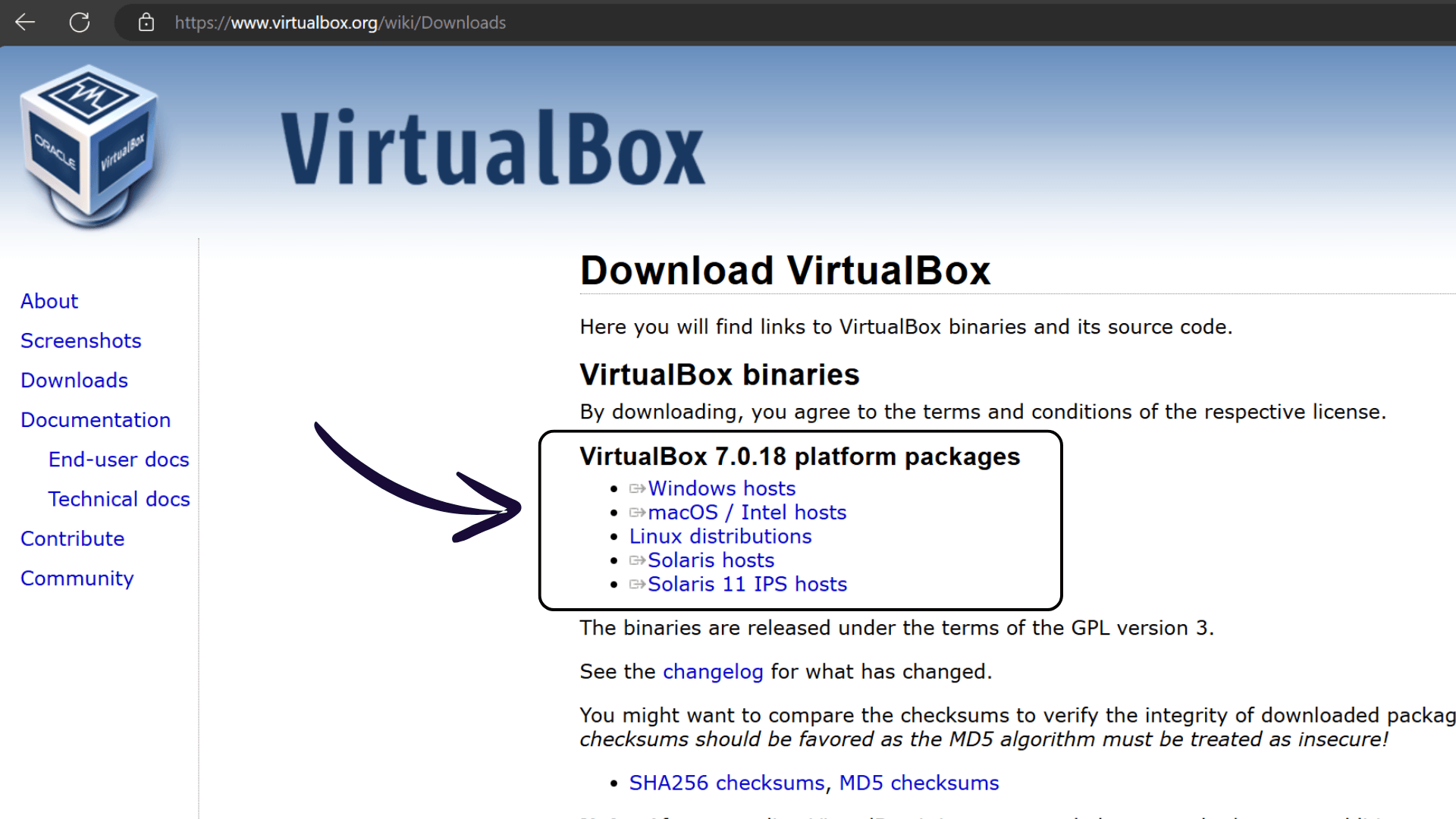
Step 3: Locate the downloaded file and install it on your computer by following the on-screen instructions.
Step 4: Launch the VirtualBox software application and make sure it’s working without any fault.
2. Installing OVA Image
Step 1: Download the Chrome OS OVA file from here.
Step 2: Locate the downloaded file on your computer and open it with VirtualBox Manager.
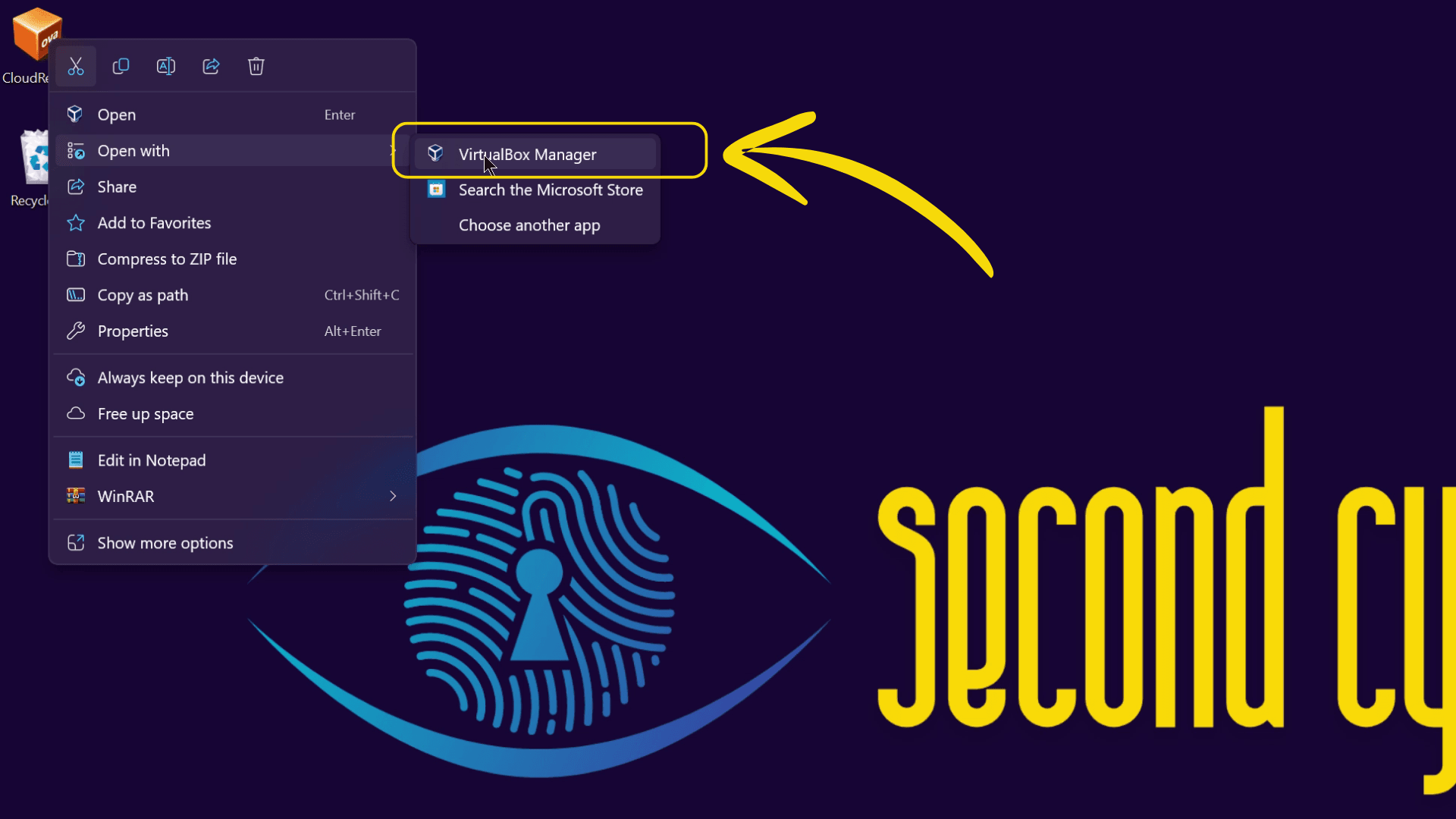
Step 3: Review the import appliance settings and click finish to complete the import in VirtualBox.
3. Configuring VM Settings
Step 1: Click on the settings icon to open Chrome OS VM settings.
Step 2: In “System,” Go to the “Processor” tab and allocate at least 2 CPUs.
Step 3: Go to Display and enable 3D acceleration. Also, drag the video memory to the maximum.
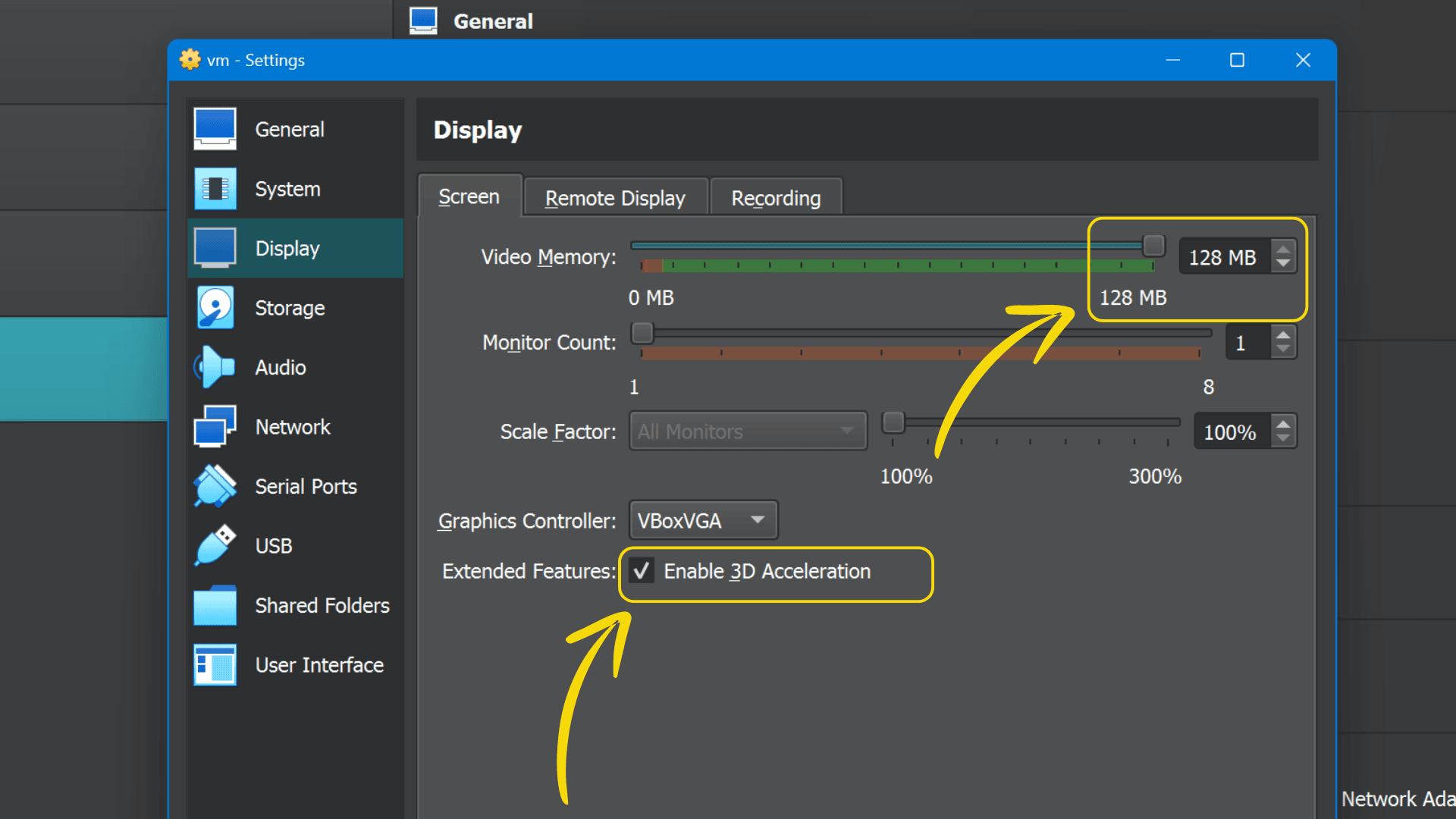
Step 4: Go to USB settings and select the USB 2.0 controller.
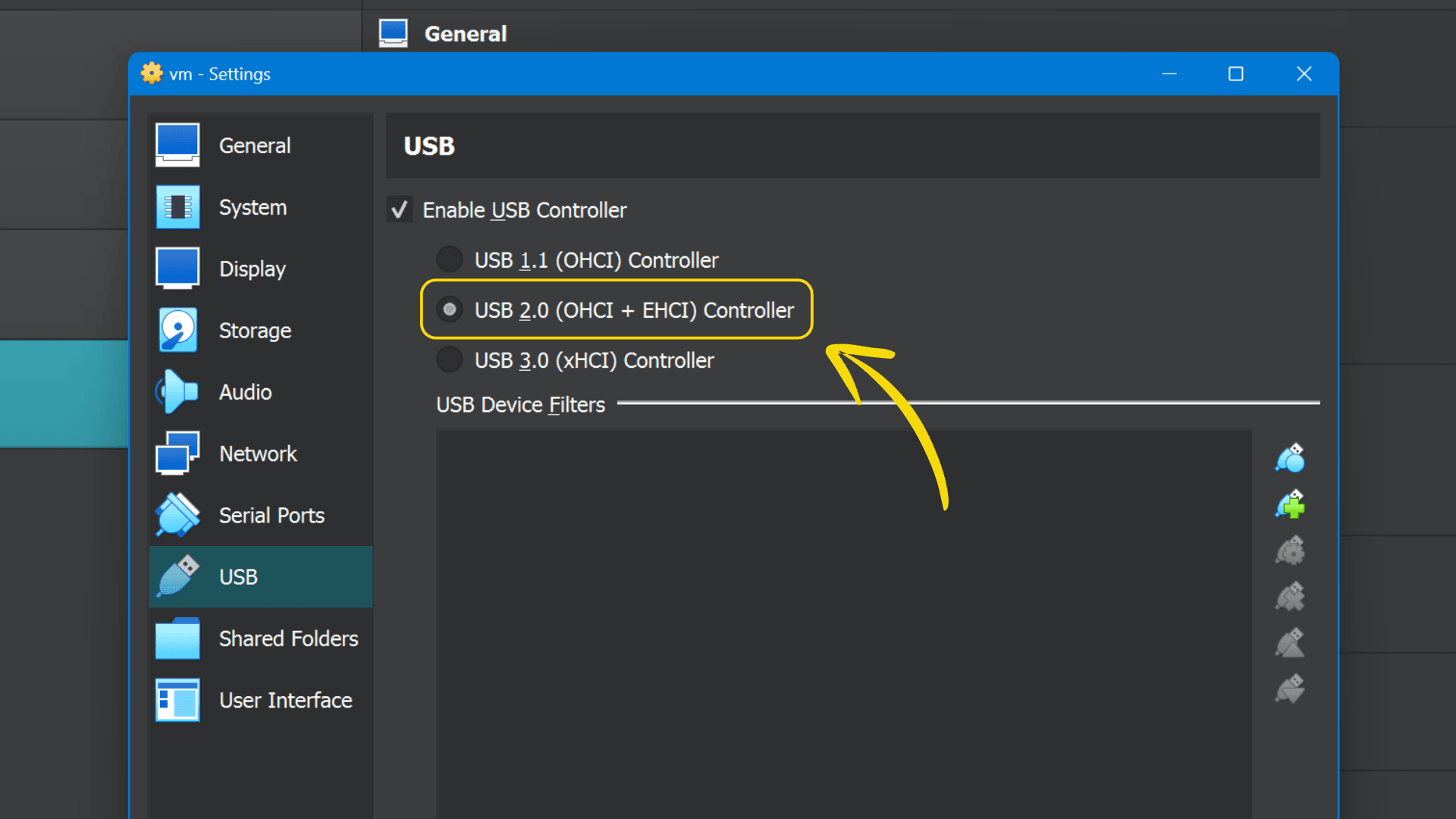
4. Starting the VM
Step 1: Click on the right arrow icon to start Chrome OS in the VirtualBox.
Step 2: Sign in with your Google Account or create a new one.
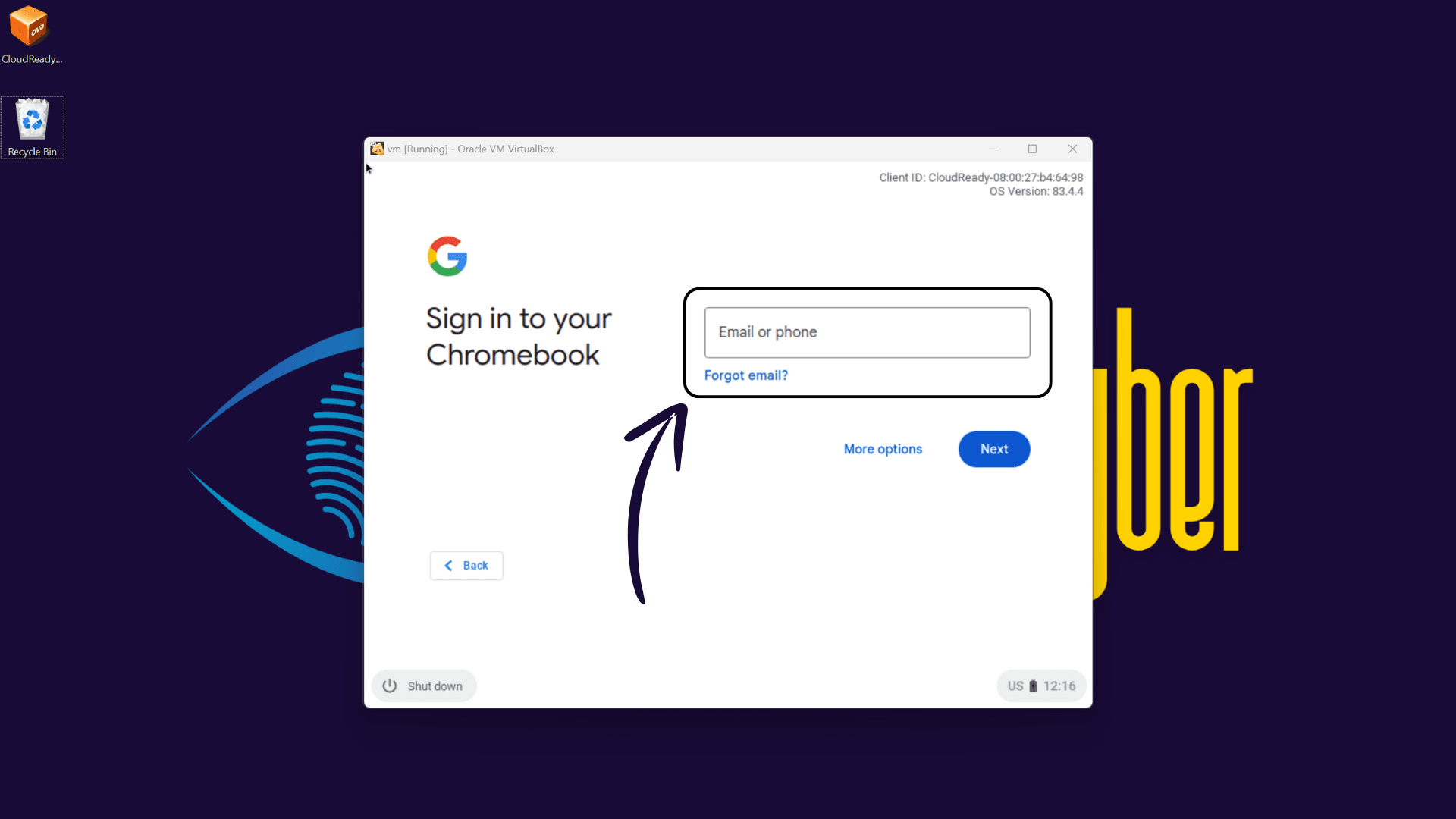
Step 3: Click on Get Started button and start using Chrome OS in a VirtualBox without any hardware.
What Are the Benefits of Using Chrome OS in VirtualBox?
Using Chrome OS in VirtualBox comes with a variety of advantages, making it a valuable setup for different types of users:
- Cost-Effective Testing: You can experience the Chrome OS environment without purchasing a Chromebook, which is ideal for those considering the switch but wanting to try it first.
- Development and Testing: Developers can test their applications and web extensions on Chrome OS without needing separate hardware. This ensures compatibility and performance testing in a safe, isolated environment.
- Educational Purposes: Students and educators can use Chrome OS in VirtualBox to familiarize themselves with the operating system, its interface, and its capabilities, enhancing their tech proficiency.
- Cross-Platform Flexibility: Users of Windows, macOS, or Linux can access and utilize Chrome OS features without abandoning their primary OS, offering a versatile computing experience.
- Security: Virtual machines offer a sandboxed environment, meaning any changes or issues within Chrome OS won’t affect the host system. This isolation provides an extra layer of security.
- Ease of Use: VirtualBox allows for easy setup and configuration of virtual machines, making it accessible for users with varying levels of technical expertise.
- Snapshot Feature: VirtualBox’s snapshot feature lets users take a snapshot of their virtual machine state. If something goes wrong, they can quickly revert to a previous state, ensuring minimal disruption.
- Resource Efficiency: Chrome OS is known for its lightweight nature, which means it runs smoothly even in virtualized environments with limited resources.
- Convenience: Easily switch between your host OS and Chrome OS without needing to reboot your computer, providing a seamless and efficient workflow.
- Experimentation: Tech enthusiasts can experiment with different settings and configurations in Chrome OS without risk, as any mistakes can be easily undone within the virtual environment.
What Are the Key Features of Chrome OS?
- Speed and Performance
- Advanced Security Measures
- Seamless Integration with Google Services
- Support for Android Applications
- Lightweight Operating System
- Fast Boot Time
- Automatic Updates
- User-Friendly Interface
- Cloud-Based Storage and Functionality
- Multi-User Support
- Compatibility with Linux Applications
- Efficient Resource Utilization
- Offline Capabilities
- Centralized Management for Enterprises
- High Availability and Reliability
What Are the Pros and Cons of Chrome OS?
Pros
- Fast Integration with Google Services
- Support for Android Applications
- Lightweight Operating System
- Speed and Performance
- Advanced Security Measures
Cons
- Dependency on Internet Connectivity
- Limited Offline Functionality for some applications
- Restricted Software Compatibility (primarily web-based and Android apps)
- Customization options are somewhat limited compared to traditional operating systems
Why Install Chrome OS in VirtualBox?
Whether you are a developer, IT professional or you just want to test new operating systems without any dedicated hardware requirement like Chromebook for Chrome OS, installing it into the VirtualBox can be a very cost-effective way to evaluate its features, applications, and overall performance. This process allows users to fully experience Chrome OS without replacing their primary operating system like Windows, macOS, or Linux which sounds quite flexible. Moreover, it enables users to access a safe, isolated environment where they can test Chrome OS without affecting the host operating system.
7 Best Virtual Machines Software 2024
Final Words
In conclusion, installing Chrome OS in VirtualBox offers a cost-effective and versatile way to explore Google’s operating system. Whether you’re a developer testing applications, an educator integrating new technology into lessons, or simply curious about Chrome OS’s features, VirtualBox provides a secure environment without the need for dedicated hardware. Take advantage of this flexible solution to experience Chrome OS firsthand, enhance productivity, and discover its potential for your personal or professional needs.

